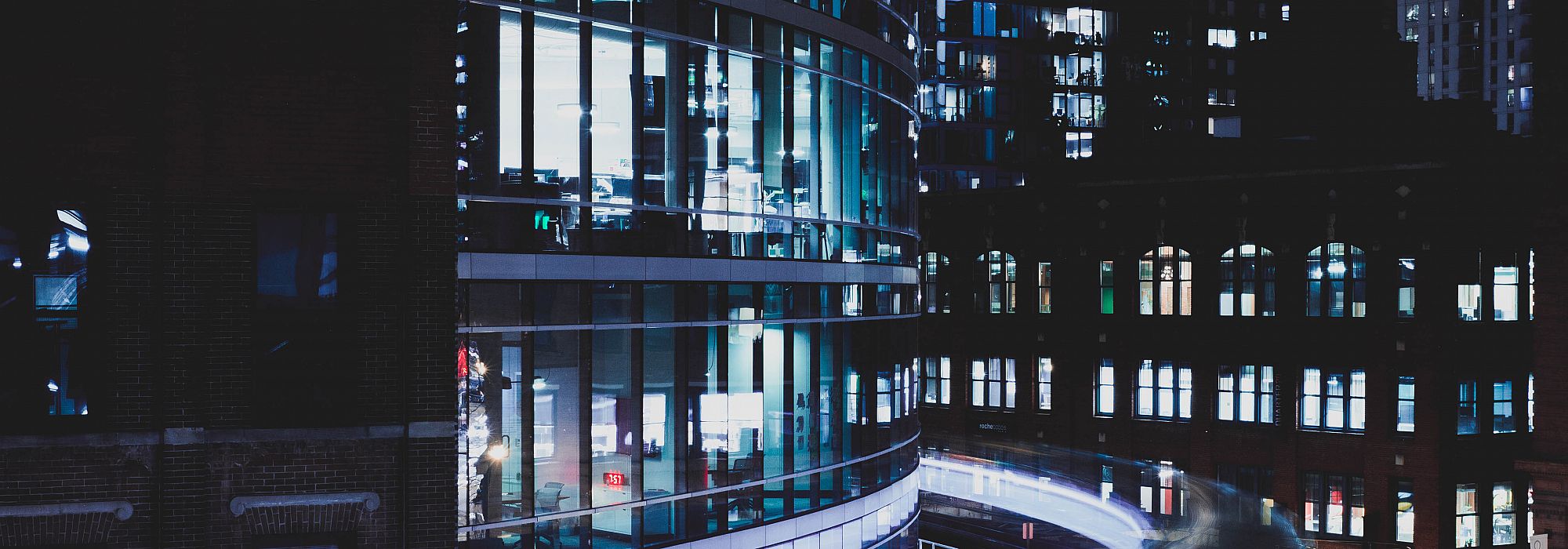
Configuring the IC Order Processing Setup WindowOctober 22, 2020 by Jennifer Perez
Notes on Configuring the IC Order Processing Setup Window
Don’t worry – the IC Order Processing Setup window (GP>>Tools>>Setup>>Company>>IC Order Processing>>IC Order Processing Setup) isn’t as intimidating as it looks. There are a lot of configuration options available that will allow you to customize POPSOP for your environment and to facilitate the automatic creation of POP and SOP documents across companies, which can really save a lot of time when related companies are buying and selling inventory between each other.
POPSOP Automation – the orange settings
POPSOP will create POP and SOP documents when companies are buying and selling between related entities in GP. There are three ways in which the POPSOP process can be initiated. We can start by creating a purchase order in the buying company, or by creating a sales order to an outside customer in the buying company, or by creating an inventory transfer in the selling company. Please see our separate blog posts on each of these topics for additional details but knowing that these three methods exist will help with understanding the following.
We can determine the level of automation that we want and whether we even want to create some documents. Please note that the settings discussed in this section are global, and they will apply to all companies in which POPSOP is installed.
In the IC Order Processing Setup window above, there are Create options (Create Purchase Order Process, Create Sales Order Process, etc.). We can decide if that document should be created automatically, if we want to set it to be manually created, or if we don’t want POPSOP to create that document at all.
If we set the option to manual, POPSOP will create a record for the next document in the chain but we will need to pull that document out of the POPSOP Create Destination Transactions window (GP>>Tools>>Routines>>Company>>IC Order Processing>>Create Destination Transactions). Processing the document out of this window will bring that document into a batch in either the sales module or the purchasing module, depending on which document it is.
We can also configure what will trigger the creation of the next document in the chain. For all of the triggers, aside from the purchase receipt trigger, there is only a single option under the create trigger drop-down list. For the Create Purchase Receipt Trigger, there are two options – Transfer Order or Posting. The Transfer Order option will cause POPSOP to create the PO receipt when the sales order in the selling company is fulfilled and transferred to an invoice. If we select the Posting option, the PO receipt will be created when the sales invoice in the selling company is actually posted.
The three check boxes on the right side of the window can be configured to fully automate the POPSOP process. If we are starting from either an outside sales order in the buying company or from an inventory transfer in the selling company, a purchase order in the buying company will be created. POPSOP can automatically release that purchase order to kick off the next step in the process – creating the sales order in the selling company – if this Release Purchase Order box is marked.
The Transfer Order to Invoice option will, if marked, automatically transfer the sales order in the selling company to an invoice after it’s been created by POPSOP. The Post Purchase Receipt option will automatically post the purchase order receipt in the buying company after it’s been created by POPSOP.
Sales orders can be created as standard orders in the selling company or as drop-ship orders. We can configure the Create Sales Orders As drop-down list to create drop-ship sales orders always, when the purchase order is drop-ship, or when the PO note has a user-specified value.
POPSOP can also handle a two-tiered, back-to-back process. For example, Company A is buying an item from Company B using POPSOP but Company B doesn’t have any quantity available. Company B can initiate another POPSOP process to Company C, where there is sufficient quantity. When the Company B – Company C POPSOP process is finished and Company B has received the inventory from Company C, it will fulfill the sales order in Company B that was created by the Company A – Company B POPSOP process. The Company A – Company B POPSOP process will then pick up when that sales order is transferred to an invoice, at which time the purchase order receipt will be created back in Company A. We can configure this so that a back-to-back POPSOP process occurs always, never, or when the PO record note contains a user-specified value.
Sales Commitment Copy Options – the dark blue settings
When the POPSOP process is being initiated from an outside sales order in the buying company, there are a number of fields and values that can be carried over from the sales order in the buying company to the sales order in the selling company. These options are company-specific. They can be configured differently in each company where POPSOP is installed. For more details on each option in this section, please see our IC Order Processing manual.
Additional Options – the light blue settings
With these settings, we can determine whether the item pricing is going to come from the buying company or the selling company. We can determine whether multi currency transactions will use the same exchange rate for the whole POPSOP process or whether the exchange rates will be based on the active rate for the date used on the document. If necessary, we can take logging, and we can also use a designated shipping address and copy comment IDs between documents generated by POPSOP. There is also an option for how POPSOP treats any potential stock shortage in the selling company, and there is extended validation if desired.
The Copy Sequence Line Number allows the sequence numbers to be carried through all subsequent documents when the POPSOP process is initiated from an outside sales order in the buying company. This is typically enabled when there are specific reporting requirements that are set up based on the sales order items’ sequence numbers.
The Destination button allows a user to select where the POPSOP report prints. The choices available are the same as GP’s reports – always ask, print to screen, print to printer, and print to file.
To get more details on what general things must be done to set up IC Order Processing in Great Plains and to learn more about each of the ways IC Order Processing can be initiated, please see our future blog posts or contact us.